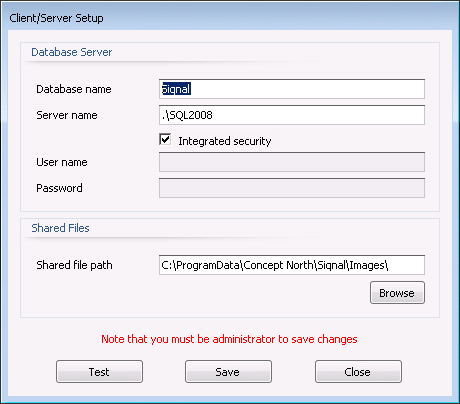Order Lines
The module Order Lines is used to
create order lines of an order. An order line can only be deleted if the order
is unlocked and there is no reference to an inquiry line or a purchase line.
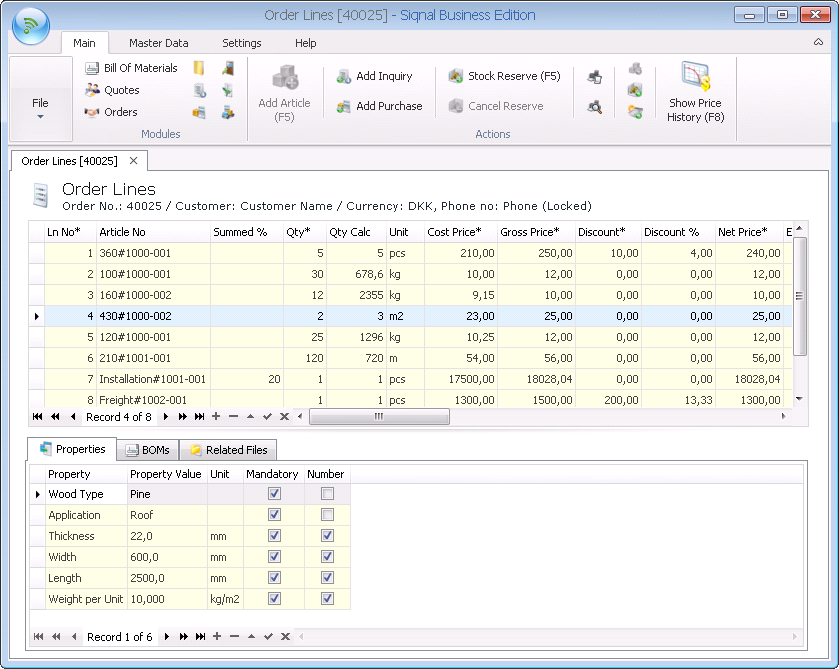
Actions show
functions for the module Order Lines.

Add Article:
Is used to insert a new order line.
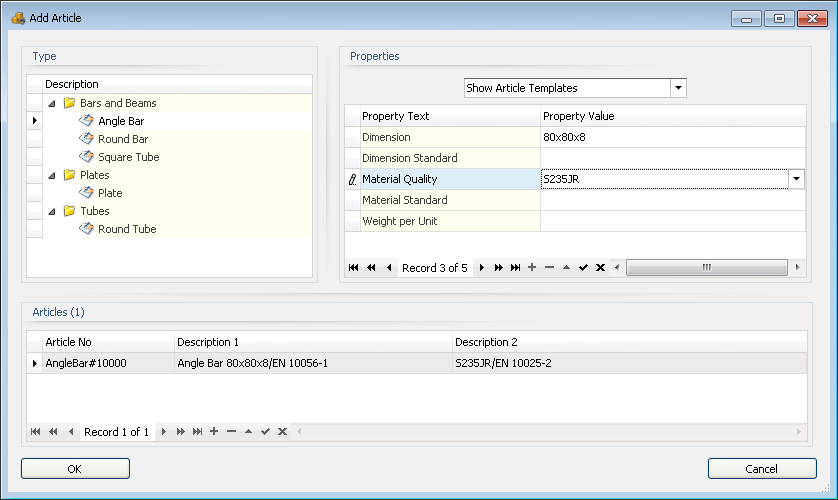
An article must be located in either:
article templates, articles, stock, or project articles. Article Templates only
provide static properties, where the others provide all properties. To ease the
search for an article, the search can be done across properties and property
values. When selecting properties at the top, only articles matching all
properties will be shown. Once the desired article is located and added, a new order
line is created and the order line information must be entered and dynamic
properties, if an article template was selected.
Add Inquiry:
Its possible to create an inquiry for all articles on the order. The action
Add Inquiry is a wizard.
Add Purchase:
Its possible to create a purchase for all articles on the order. The action
Add Purchase is a wizard.
Stock Reserve: Its possible to make a stock reservation for all stock articles
on the order. The action Stock Reserve is a wizard.
Cancel Reserve: Its possible to cancel the stock reservation.
Copy Cost Price to Articles: Normally cost prices come from purchases, but its also possible
to copy the entered cost price to the module Articles, so next time the
article is used on an order, the cost price will be suggested.
Copy Cost Price to Stock: Normally cost prices come from purchases, but its also possible
to copy the entered cost price to the module Stock, so next time the
article is used on an order the cost price will be suggested.
Copy Gross Price to Price List: Its possible to copy the entered gross price to the module Price
List, so next time the article is used on an order the gross price will be
suggested.
Print Order:
Clicking the icon will perform a quick print of the report order.
Preview Order: Clicking the icon will open a new window with a preview of the
report order.
Show Price History: By activating the button, displays a new
window with graphs of prices. The graphs show purchased and gross sales price
for an article in a given period. If the mouse is placed at a price point are
shown, respectively, the supplier if the article was purchased and the customer
if the article is sold. On the right side indicate the period as desired,
default is the period of 1 year.
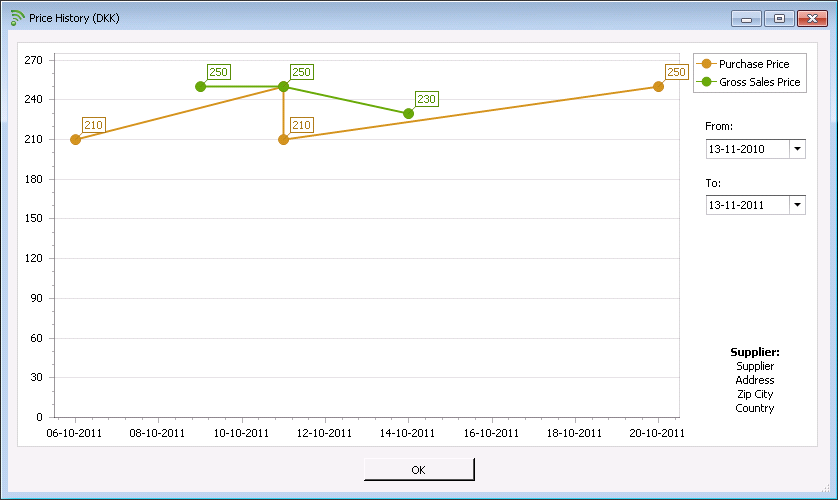
Ln No*: Mandatory
line number for the order line, which is automatically provided, but can be
overwritten.
Article No: When
a new line is created with an article from Article Templates, a variant number
is automatically assigned to the article no, and a new line is added to the
module Articles. If an article is used from the modules Stock, Articles
and Project Articles the article no is kept as it is.
Summed %: If
the field is entered with a value, the field Net Price will be calculated as a
percent of all other lines above and under the field. The field Qty will be set
to one. Rest of the fields will be locked except the field Cost Price. When the
cost price is entered, all the other fields will be calculated.
Qty*: Number
of items to order. The field is mandatory.
Qty Calc: Shows
qty converted to the unit of the article type. Its a calculated field.
Unit: Shows
the unit used for pricing.
Cost Price*:
If the article comes from one of the following modules: Articles, Stock or
Project Articles, the cost price can be suggested otherwise the cost price
should be entered. If the article comes from the module Article Templates, it
always should be entered.
Gross Price*:
If the article is registered in the module Price List, the gross price
will be suggested from the column Sales Price, otherwise it should be entered.
Discount*: Its
possible to enter discount as an amount, the fields Discount %, Net Price,
Earning, Earning % and Total Price will then be recalculated.
Discount %: Its
possible to enter discount as a percent, the fields Discount, Net Price,
Earning, Earning % and Total Price will then be recalculated.
Net Price*: Its
possible to enter Net Price, the fields Discount, Discount %, Earning, Earning
% and Total Price will then be recalculated.
Earning: Its
possible to enter Earning as an amount, the fields Discount, Discount %, Net
Price, Earning % and Total Price will then be recalculated.
Earning %: Its
possible to enter Earning % as a percent, the fields Discount, Discount %, Net
Price, Earning and Total Price will then be recalculated.
Total Price*:
Is a calculated field.
Tag: Optional
tag for traceability.
Comments: Optional
comment for the order line.
Customer Delivery*: Is the date for delivery to the customer. Is a mandatory field,
and the date of today is given by default.
Description 1*/Description 2: Shows the formula result of the article based on the article type,
including static and dynamic properties. If no formulas are used, description 1
or 2 is direct given from the module where the article is registered.
Res No: Show
the reservation no as a reference between the order line and stock. The action
Stock Reserve gives the res no.
Inquiry No:
Show the inquiry no as a reference between the order line and the inquiry. The
action Add Inquiry gives the inquiry no, and can only be deleted if the inquiry
is deleted.
Ln No: Show
the inquiry line no. The action Add Inquiry gives the inquiry line no.
Purchase No:
Show the purchase no as a reference between the order line and the purchase.
The action Add Purchase gives the purchase no, and can only be deleted if the
purchase is deleted.
Ln No: Show
the purchase line no. The action Add Purchase gives the Purchase line no.
Delivery Date: Show the supplier delivery date. The action Add Purchase gives the
supplier delivery date.
Available Date: Show the date when the article is received and is controlled in
the module Reception.
Location:
Show where the article is placed and is controlled in the module Reception.
Supplier:
Show the supplier of the purchase.
Contact:
Show the supplier contact of the purchase.
Phone: Show
the supplier phone of the purchase.
Shipping: If
an article has to be shipped its necessary first to create the shipping in the
module Shipping. After the shipping is created, it is possible to select
the shipping no in the field Shipping and the article is showed in the module Shipping.
Shipping Qty:
Number of article to ship.
Shipping Date: Shows when the articles were shipped.
Properties
tab: Shows properties for articles on order lines. When an article template is
located, dynamic properties must be entered here.
BOMs tab: If
the article has a reference to a Bill Of Material it will be showed here on
this tab. With the function Calc is it possibility to calculate the cost price
for the article on the fly. The function Calc use latest prices from purchases.
Related Files tab: On this tab it is possible to register files that are related
to the order line, drawing and text files etc. The files are saved into the
system and are placed in the folder specified in the popup Client/Server Setup
and with the Shared file path viewing below. Use append (+) bottom to add
files. Up and Down are used to alter the order of files.