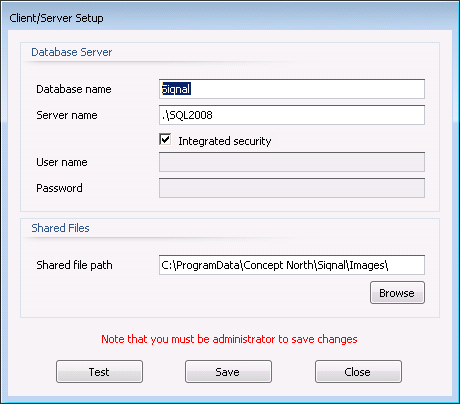Types
Types is used
primarily to automate creation of article master data and to maximize data
quality. The basic data for a new type include:
- Consumption unit.
- Price unit.
- Article number
sequencing.
- Article
properties including list of values.
- Article
descriptions through formulas.
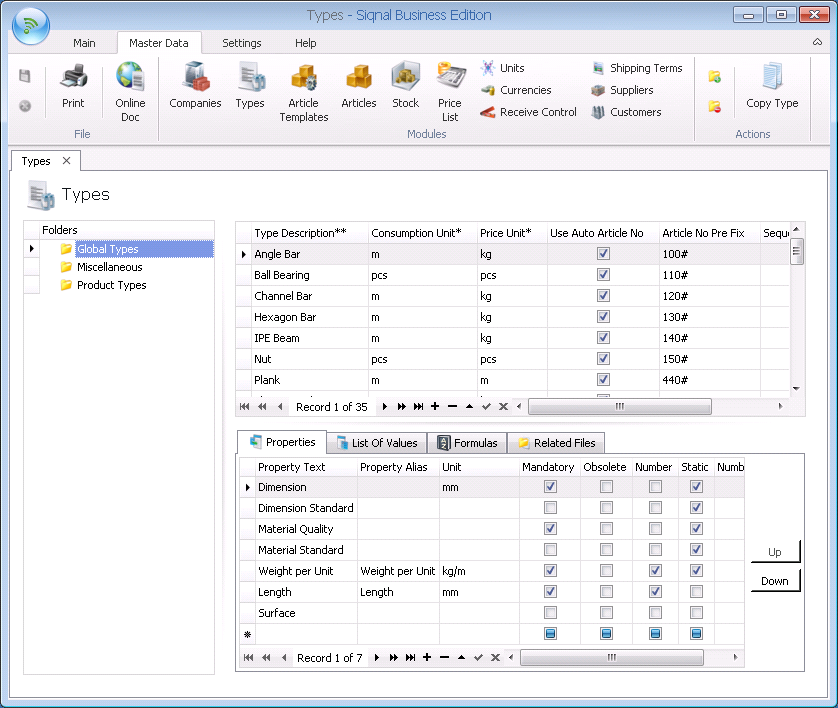
Actions shows functions for the module Types.
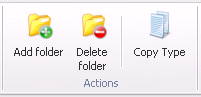
Folders: Types can be organized into folders in
folder explorer view at the left side. Types can be moved simply by using drag
and drop from one folder to another.
A new folder is
created by clicking the Add Folder icon and entering a folder name. The
folder name can be edited at any time and can always be moved to another
location in the tree, simply by using drag and drop. To move a folder, it must
be marked, in which case an arrow symbol appears on it, as shown below where Tubes
is marked. When dragging the folder, a straight yellow or blue arrow will
appear, also shown below. If the folder is dropped on a yellow arrow, as shown
to the left below, the folder is inserted as a subfolder. If the folder is
dropped on a blue arrow, as shown to the right below, the folder is inserted at
the same level.
Delete folder: Folders can be removed by using the Delete
Folder icon, if the folder is empty. If the folder is not empty all types in
the folder must be deleted or moved by using drag and drop to another folder
first.
Copy Type: A type can be copied by using the Copy Type function. All data are
copied except list of values.
Type
Description*: A mandatory
unique description of the type that is shown in other modules.
Consumption
Unit*: The consumption
unit is selected from a drop-down list and must be selected based on the unit
type that the articles are used on: bills of materials, project articles, etc.
Consumption units are associated with the price unit and descriptions from the
property column Property Alias to ensure the minimum set of properties
available for formulas and calculations:
- pcs []
- m [Length]
- m2 [Thickness] &
[Length] & [Width], optional is [Diameter] & [Diameter of Hole]
For the unit type
m2, [Length] & [Width] must be used for square types and [Diameter] for
round types. Both can have a hole entered as [Diameter of Hole].
Price Unit*: Price unit is also selected from a
drop-down list and must be selected based on the unit type used for purchases.
Price unit is associated with consumption units and descriptions from the
column Property Alias to ensure the minimum set of properties available
for formulas:
- pcs []
- m [Length]
- m2 [Thickness] &
[Length] & [Width], optional is [Diameter] & [Diameter of Hole]
- kg [Weight per
Unit]
Use Auto
Article No: By checking Use Auto Article No, an
automatic allocation of article numbers is used when articles are creating in
the Article Templates module. Prefix for the numbering can be set in the
Article No Pre Fix field and the numbering counter can be altered in the
Sequence Count field.
Article
Templates: Shows have many articles from Article
Templates that exists of the type. A type can only be deleted
when the column is zero.
Properties tab: It is important to get so much detail into the
properties that each article will also be unique by the combined properties to
ensure that articles are not mixed. Properties can be sorted by using the Up and
Down buttons.
To create a
property line, these fields have to be filled in:
- Property
Text*: The mandatory property text that is shown in all modules that show
properties. Can be written in the national language where the application is
used. The drop-down list for the column is automatically built based on
previous history.
- Property
Alias: Is a list of system aliases used for calculations and formulas.
Because Property Text is dynamic, it is necessary to identify the
aliases of fixed types to ensure that Siqnal can automatically identify
property values for calculations for weights and prices.
A weight
calculation is done if the Weight per Unit alias is used in conjunction
with a property. The combination of the consumption and price unit determines
which unit is used for weight: kg/pcs, kg/m or kg/m2.
Table of Property
Aliases:
|
Property Alias
|
Unit*
|
Mandatory*
|
Obsolete
|
Number*
|
Static
|
Number Decimals
|
|
Diameter
|
mm
|
ü
|
|
ü
|
ü
|
1
|
|
Diameter of Hole
|
mm
|
|
|
ü
|
ü
|
1
|
|
Length
|
mm
|
ü
|
|
ü
|
ü
|
1
|
|
Thickness
|
mm
|
ü
|
|
ü
|
ü
|
1
|
|
Weight per Unit
|
kg/pcs, kg/m, kg/m2
|
ü
|
|
ü
|
ü
|
3
|
|
Width
|
mm
|
ü
|
|
ü
|
ü
|
1
|
* = locked
columns, which cannot be changed.
- Unit is
automatically filled in for all Properties Aliases and cannot be
changed. If a Property Alias is not selected, a full list of units from the
module Unit is shown and the field is not mandatory.
-
Mandatory: Determines if the property is mandatory when creating new
articles.
-
Obsolete: If a property is not to be used on new articles, the obsolete flag
can be set.
- Number:
Set if the property value must be a number.
- Static:
Set if the property is a static property that must be used for all articles of
this type - effectively a property that must be entered in the module Article
Templates. Dynamic properties are entered in the article consuming modules
like bill of materials, stock, etc. Not set is equal to a dynamic property.
- Example
properties of a plate:
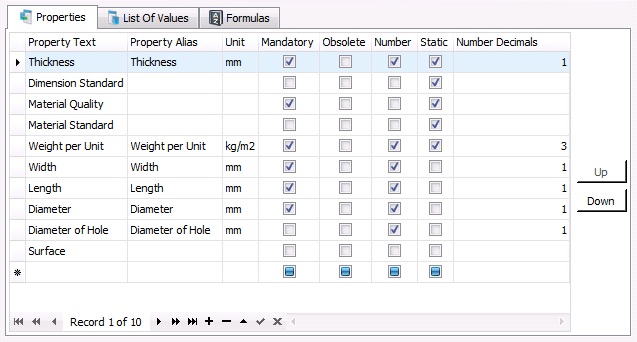
- Example
properties from Article Templates that only shows static properties:
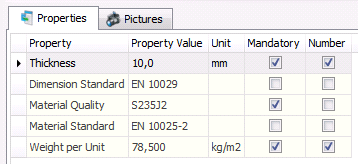
- Example BOM
Lines consumption where static properties are shown and dynamic properties
must be entered:
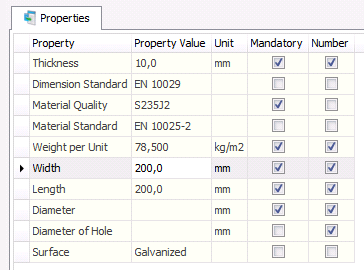
- Number
Decimals: If the value is a number, the number of decimals used can be set
here. Default is 0.
List Of Values tab: Each property can have a predefined list of values
to use when creating articles. A list can be copied and pasted and sorted with
the Up and Down buttons.
Formulas tab: Formulas are used to generate descriptions and other
system texts to make them consistent. A formula is made with mix of property
names in square brackets [], that are replaced by actual values when creating
an article, and fixed texts, as shown below.
Text that is
entered inside curly brackets {} will be removed, if all values inside the
curly brackets do not contain a value. In the example below, the formula
Articles Description 1 include {L=[Length]}, where L= is then only shown, if
the property Length has a value.
When changing
formulas, an update of all existing data is offered on save.
Example of
the type Angle Bar:
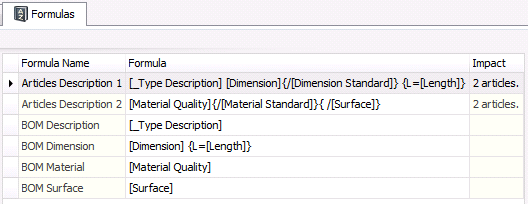
Properties without
a Length value:
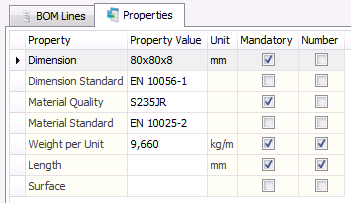
Description 1 is
shown without L=, as there is no value for Length:

Properties for
Length value 6000,0:
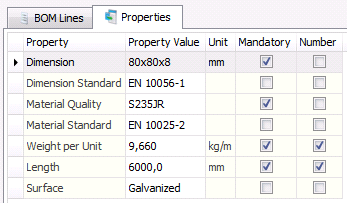
Description 1 now
shows L=, as Length has a value:

- Impact shows how many lines are affected by
changes in formulas.
Related Files tab: On this tab it is possible to
register files that are related to the Type. The files are saved into the
system and are placed in the folder specified in the popup Client/Server Setup
and with the Shared file path viewing below. Use append (+) bottom to add
files. Up and Down are used to alter the order of files.