Siqnal In General
The tab Main contains the group Modules,
where all modules related to day-to-day activities are located. When a module
in the group is open, each module may have a sub-group named Actions
that opens sub-modules, performs actions of prints reports.

The tab Master Data also contains a
group named Modules, but these modules relates to master data that is
not used on a daily basis. Most modules here also have a sub-group named Actions.

The Main and Master Data tabs
have a common group named File:
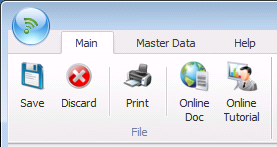
- Save: If the currently open module
has un-saved data, the button is enabled and can be clicked to save changes.
- Discard: If the currently open
module has un-saved data, the button is enabled and can be clicked to discard
all changes. A warning will be shown to confirm.
- Print: Print the main grid of the
currently open module.
- Online Doc: Links to the online
documentation of the currently open module.
The Help tab has two groups' names Options
and Help:
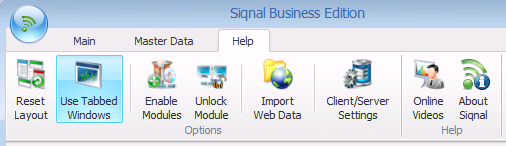
- Reset Layout: Resets all custom
layout and set the while application back to its default layout.
- Use Tabbed Windows is active by
default. When unchecked, all module windows work the same way normal windows
work, and tabbed modules are no longer used. An icon group named Windows
will also be visible with normal cascade and arrange buttons:
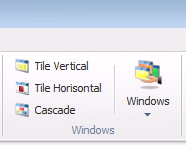
- Enable Modules is used to control
which modules are active and usable on these executing computer. To enable a
module, license information must be show. Licenses can be purchased at
www.siqnal.com.
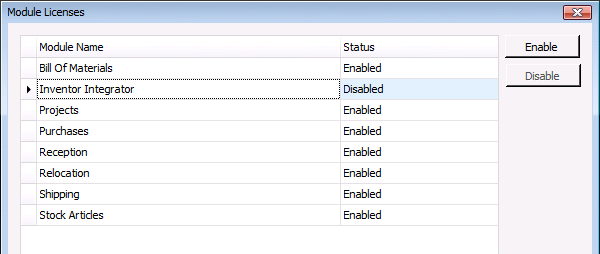
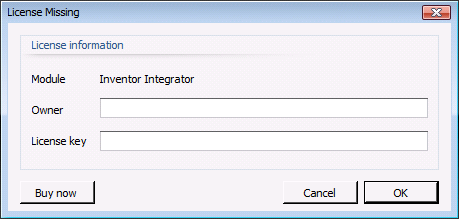
- Unlock Module is used to unlock
projects, bills of materials, etc. When one person opens for instance a BOM, it
is locked for other users to use until it is closed again. In a situation where
the person locking is unavailable and has the module open, the module can be
unlocked. An unlock only unlocks and does not close the module on the other
computer, as this could result in lost data. Saving data should therefore be
coordinated.

- Import Web Data: Opens a file
explorer to identify an xml file downloaded from http://www.siqnal.com/DownloadTypes
and import the file to the module Types.
- Client/Server Settings see the
documents http://www.siqnal.com/Docs/ClientServer.aspx.
- Online Videos: Link to Online
Training Videos http://www.siqnal.com/Videos.
- About Siqnal: Shows versioning
information about the installed Siqnal version.
In general data can be sorted by filtering
on the column headers by using the funnel symbol at the right upper corner of a
column header. The symbol is appearing by moving the mouse over the column
header.
(Custom): Filters data
conditionally.
(Blanks): Filters to show only rows
that has no value in this column.
(Non blanks): Filters to show only
rows that has a value in this column.
In general columns can be sorted ascending
or descending by clicking columns headers. An arrow will symbol direction and
sorting column.
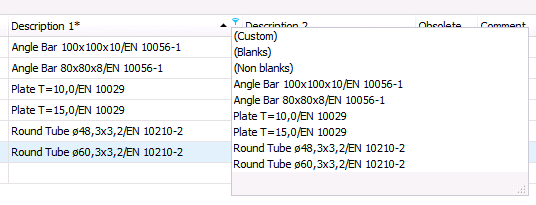
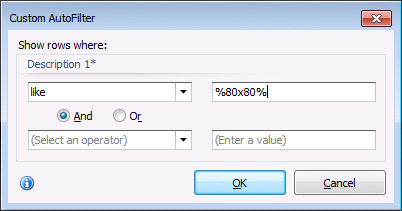
The Embedded Navigator in modules is
placed at the left bottom corner of a window.

- First / Previous Page / Previous
/ Next / Next Page / Last: Standard navigation to jump
back and forth in current rows.
- Append: Creates a new row.
- Delete: Deletes the currently
selected row. A confirmation will be displayed.
- Edit: Opens the value editor of
the current field.
- End Edit: Stops the editing of a
field.
- Cancel Edit: Closes the field edit
without changing the value.
Short keys
- Space: Opens a drop-down list.
- Tab: Tabs through windows and
fields.
- F5, F6, F7, F8,
F9, F10: Opens modules and sub modules.
- Ctrl + s: Saves the changes.
- Ctrl + d: Discard the changes.
- Ctrl + p: Opens the Print Preview
window see http://www.siqnal.com/PrintPreview.